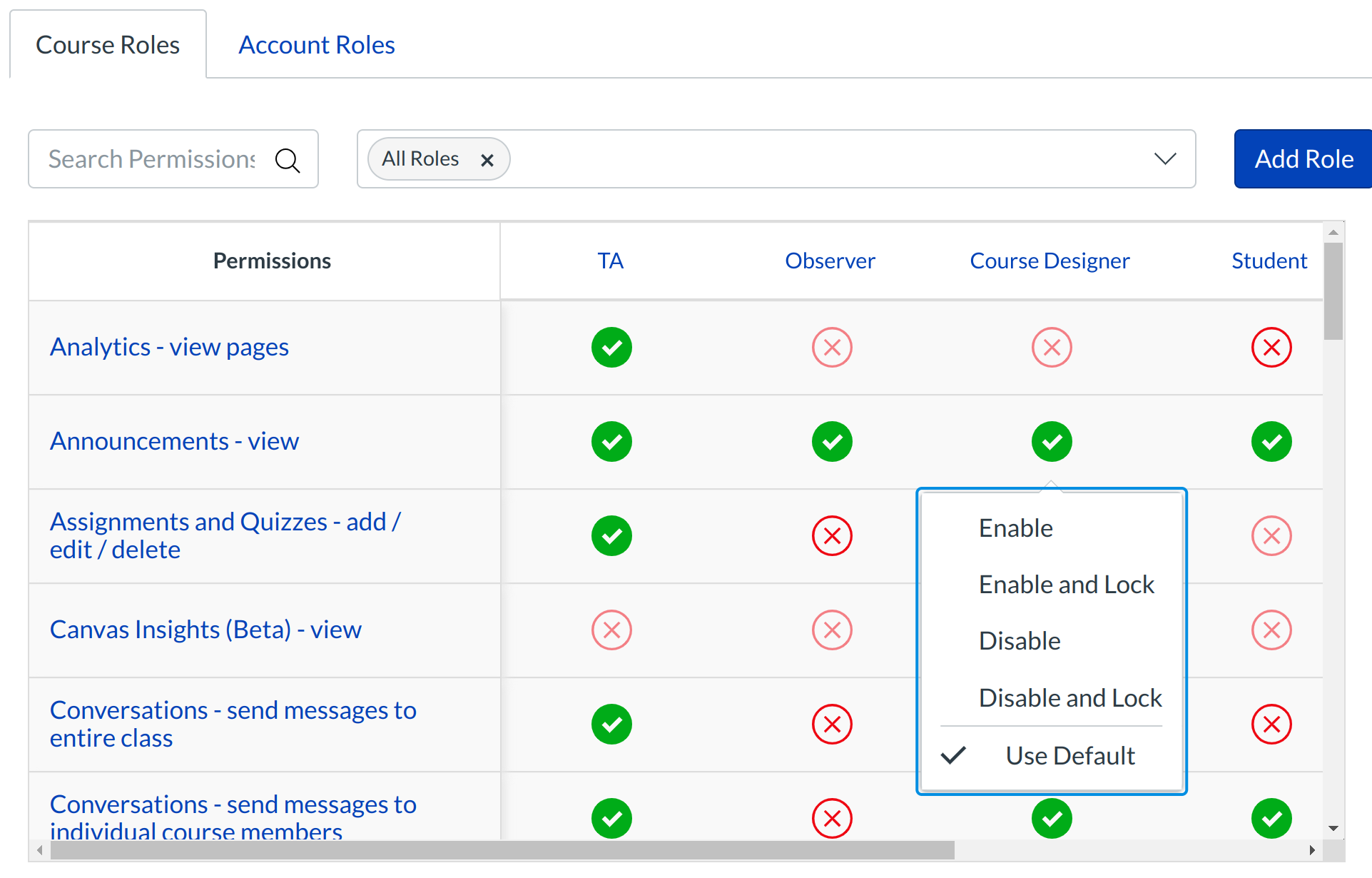How do I set permissions for course-level roles?
Admins can set permissions for course-level roles in Sublime LMS ™.
Note: If you cannot see Permissions, your Admin has not given you access to this feature.
Open Account
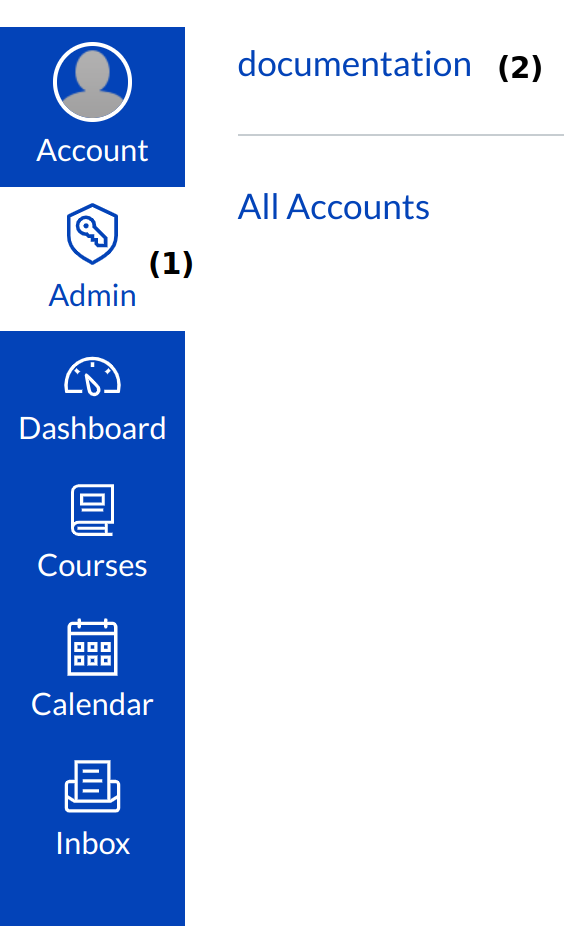
In Global Navigation, click the Admin menu [1], then click the name of the account [2].
Navigate to Permissions
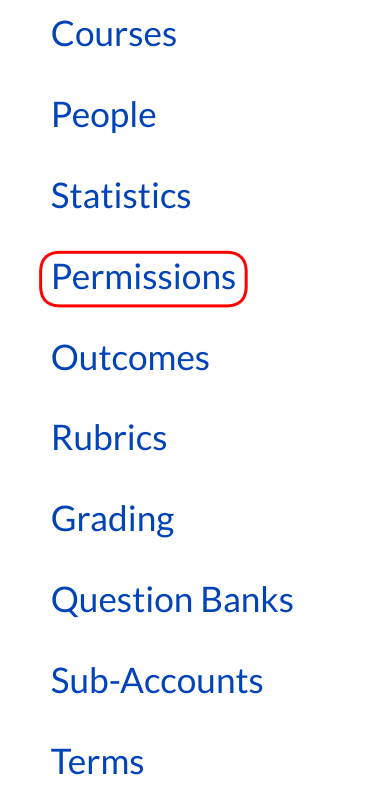
In Account Navigation, click the Permissions link.
Select Course Roles
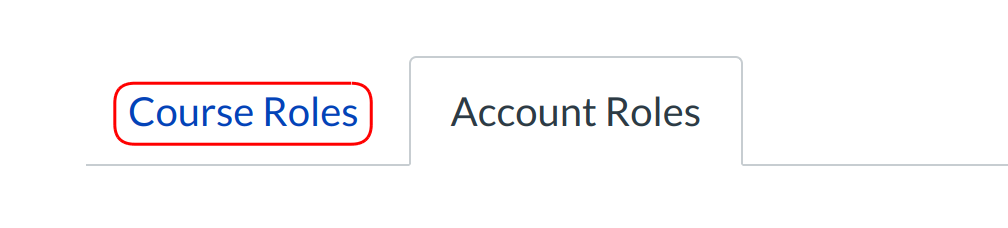
Click the Course Roles tab.
View Permissions for Student, TA, Teacher, Designer, and Observer
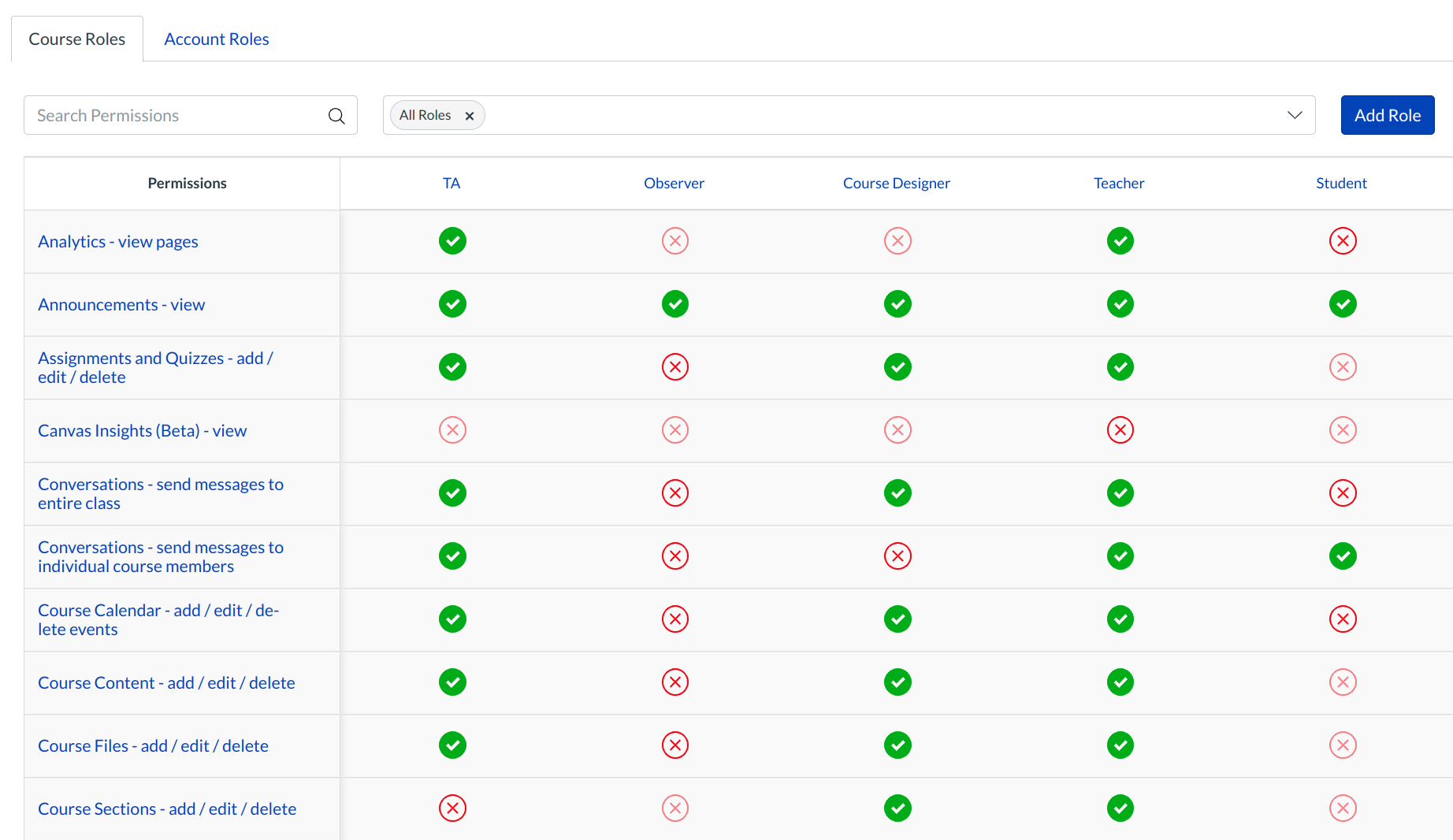
Teachers are the only course-level user that can read SIS data. The other permissions are varied, with students and observers having fewer permissions than teachers and TAs.
The following permissions can be set for course-level users:
- Read SIS data
- Add, edit and delete events on the course calendar
- Add/remove other teachers, course designers or TAs to the course
- Add/remove students for the course
- Change course state
- Create student collaborations
- Create web conferences
- Edit grades (includes assessing rubrics)
- Manage (add / edit / delete) assignments and quizzes
- Manage (add / edit / delete) course files
- Manage (create / edit / delete) course sections
- Manage (create / edit / delete) groups
- Manage alerts
- Manage all other course content
- Manage faculty journal entries
- Manage learning outcomes
- Manage wiki (add / edit / delete pages)
- Moderate discussions ( delete / edit other's posts, lock topics)
- Post to discussions
- See the list of users
- Send messages to individual course members
- Send messages to the entire class
- View all grades
- View all student's submissions and make comments on them
- View analytics pages
- View and link to question banks
- View discussions
- View the group pages of all student groups
- View usage reports for the course
Set Permissions
Remember, the green check mark or red X indicates the permissions for allow or deny the action and also they are editable, you can override the default setting and the transparent green check mark and red X are non-editable. You will see a menu to enable, enable and lock, disable, disable and lock and use default.
Note: If there is transparent red X or green check mark button to click, then you cannot change the permission.